Method 1: in log file
SMS Engine Enterprise Edition service (6.2.1) started
Method 2: in “Program and Features”
Method 3: in properties of “SMSSvc.exe”
More Information
Method 1: in log file
SMS Engine Enterprise Edition service (6.2.1) started
Method 2: in “Program and Features”
Method 3: in properties of “SMSSvc.exe”
We have uploaded sample codes in VB.net and Java for MOBITEK® STK API version 6.5. You may download from here …
You can reduce development time by using MOBITEK® STK Engine version 4.5. Refer to user’s guide here …
We no longer support version 5, for more information, please read this …
MOBITEK MobiGATE is a SMS Gateway (also refer as a modem pool or SMS channel) used for SMS broadcast. It supports 8 modems (SIM cards) and more.
Problem arises when there are too many modems to monitor and no centralised tool to assist.
The solution is a tool called “Control Panel”.
“Green” when modem is running; “Orange” when modem is disabled
"Red" when modem is stopped or disconnected
We are pleased to announce version 3.3 of Control Panel has been released.
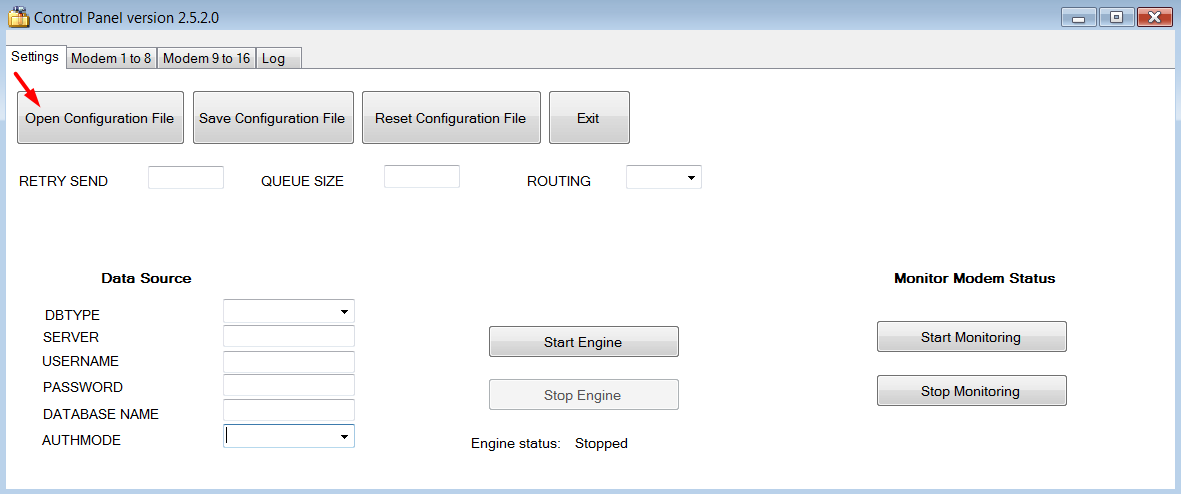
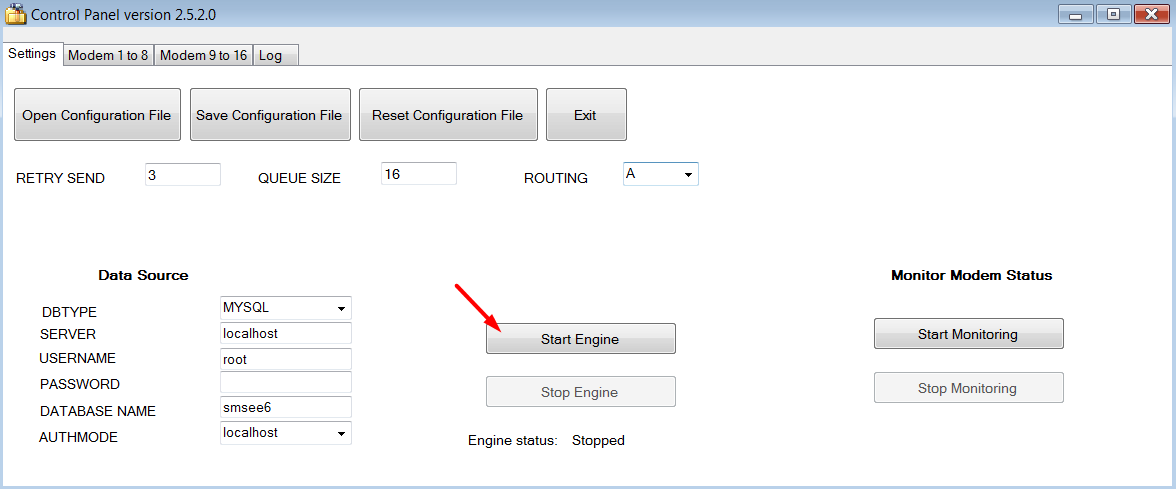
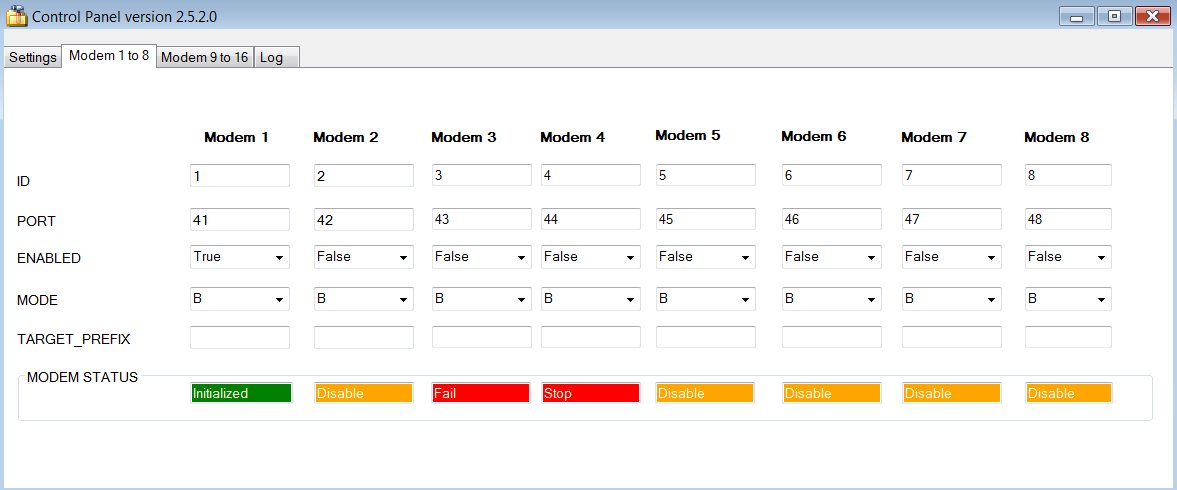

Both AirCard Watcher and MOBITEK SMS360-Email were started from 2018-7-17, 3:51 pm until 2018-7-18, 3:51 pm
During this time, AirCard Watcher is connected to 3G network with mobile data enabled.
Result: MOBITEK SMS360 E-MAIL is working, able to convert e-mail to outgoing SMS. Both AirCard Watcher and MOBITEK SMS360-Email were able to run at the same time.
START:
END:
MOBITEK SMS360 E-MAIL is working, able to convert e-mail to outgoing SMS. SMS is received:-
Problem: when assessing Windows XP PC from Windows 8 PC, Windows 8 PC always receive an error message “The username or password is incorrect” even though the user name and password is correct and previously Windows 8 PC can access or connect to the Windows XP PC.
Solution: the date and time of Windows XP PC is incorrect, change them to the current date and time.
Download link: https://mobitek-system.com/Download/blog/MOBITEK%20S80_AirCard_UMTS_Watcher_Generic_Build2584.zip
We are pleased to announce the release of version 2.4.1 of Control Panel for SMS Engine — Enterprise Edition.
The SMS Engine used by MOBITEK MobiGATE model SG-B series.

Please refer to https://www.mobitek.my/main/software-development-kit/users-guide-for-control-panel-version-2-4-for-sms-engine-enterprise-edition/
Existing customer Please download the installer from https://www.mobitek.my/main/software-development-kit/users-guide-for-control-panel-version-2-4-for-sms-engine-enterprise-edition/#DOWNLOAD_THE_INSTALLER
Applies To
Problem

Solution



















